プレゼンテーションを動画で保存する

PowerPointで作成したファイルは、配布する際にPDF形式などのほかに動画でも保存することができます。
PowerPointのインストールされていない環境でのプレゼンや、簡易的な動画を作成する際に便利です。
プレゼンテーションを動画で保存する
PowerPointでアニメーションを設定していないスライドでも、問題なく動画で保存することができます。
メニューの[ファイル]をクリックします。
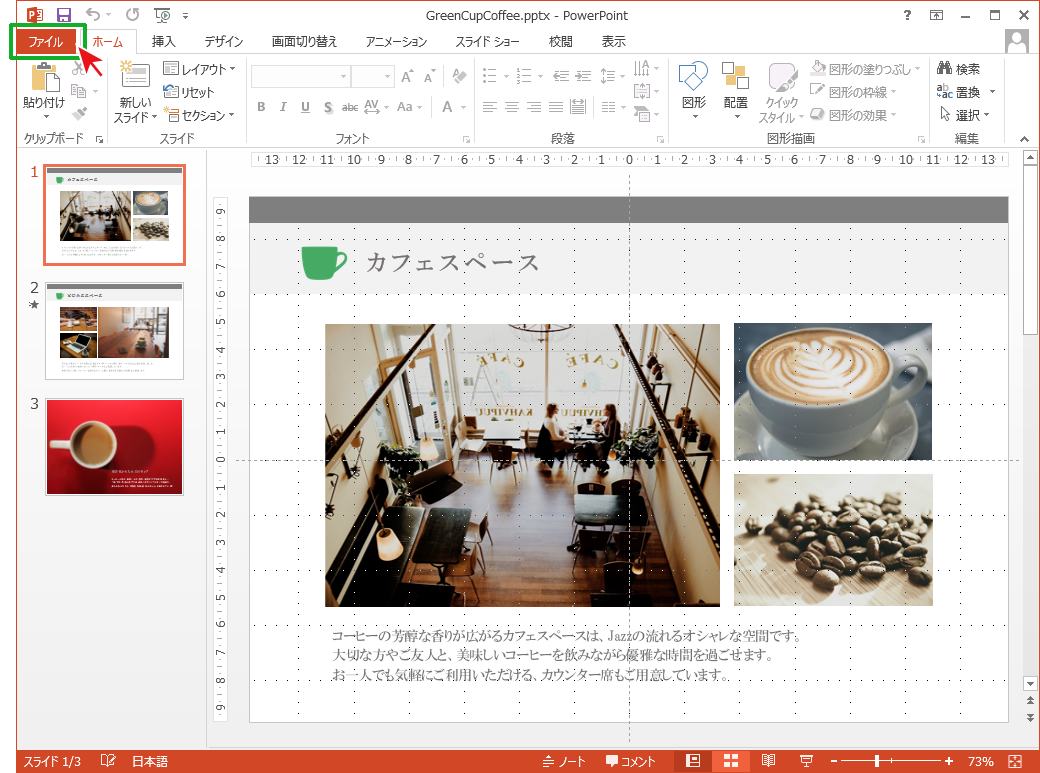
1[エクスポート]を選択し、2[ビデオの作成]をクリックします。
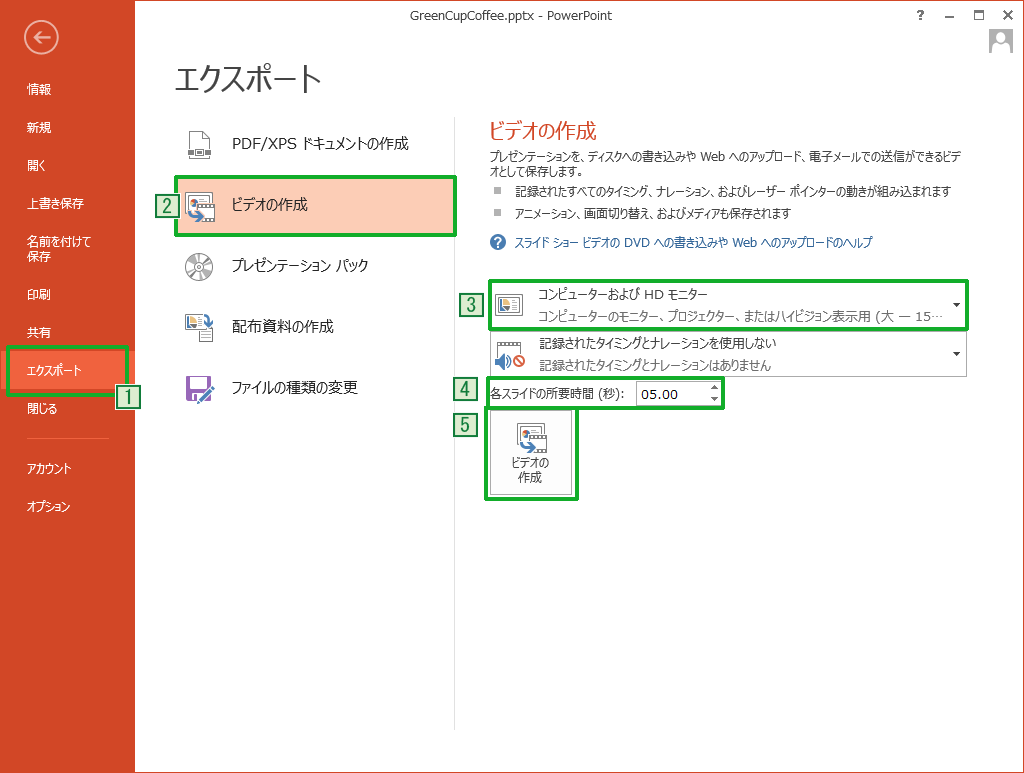
ビデオ画質の設定
3ビデオを作成する際には、画質を選ぶことができます。
用途に合わせて適切なものを選択することで、ファイルサイズを最適化することができます。
コンピューターおよびHDモニター
コンピューターのモニター、プロジェクター、またはハイビジョン表示用。解像度は1560×1080です。
インターネットおよびDVD
Webへのアップロードおよび標準DVDへの書き込み用。解像度は1040×720です。
ポータブルメディアデバイス
ポータブルメディアデバイスの表示用:小さいテキストは読みにくくなります。解像度は692×480です。
4スライドの所要時間を調整。
次のスライドに移るまでの時間を調整できます。
5ビデオを作成
[名前を付けて保存]のダイアログボックスが表示されますので、ファイルの保存場所を指定して[保存]をクリックします。
動画のフォーマットは「mp4」か「wmv」から選択できます。
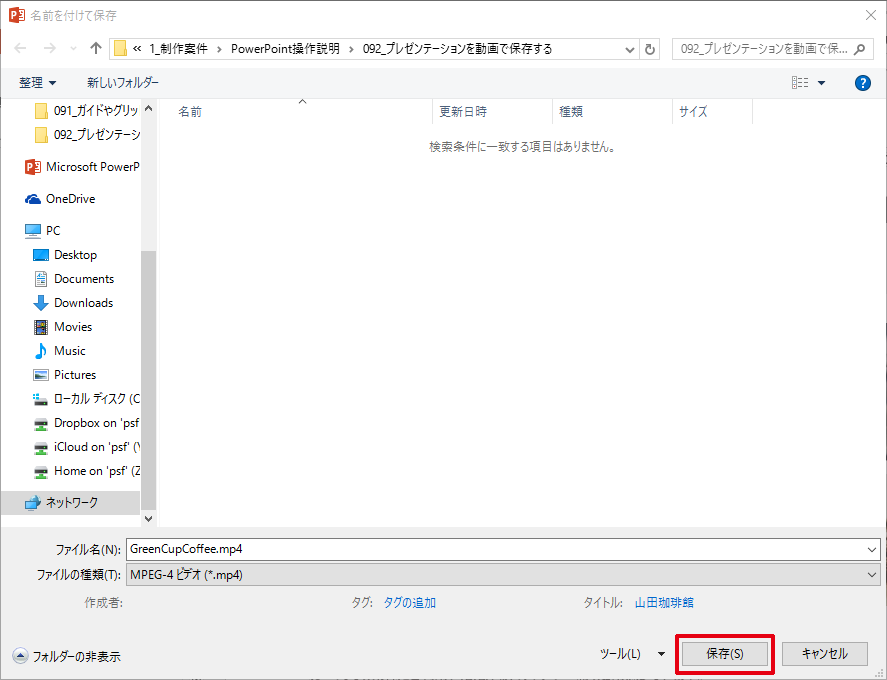
実際にはすぐに保存されず、しばらく時間が掛かることがあります。
保存の進捗は下部に表示されていますので、途中で終了しないように気を付けましょう。
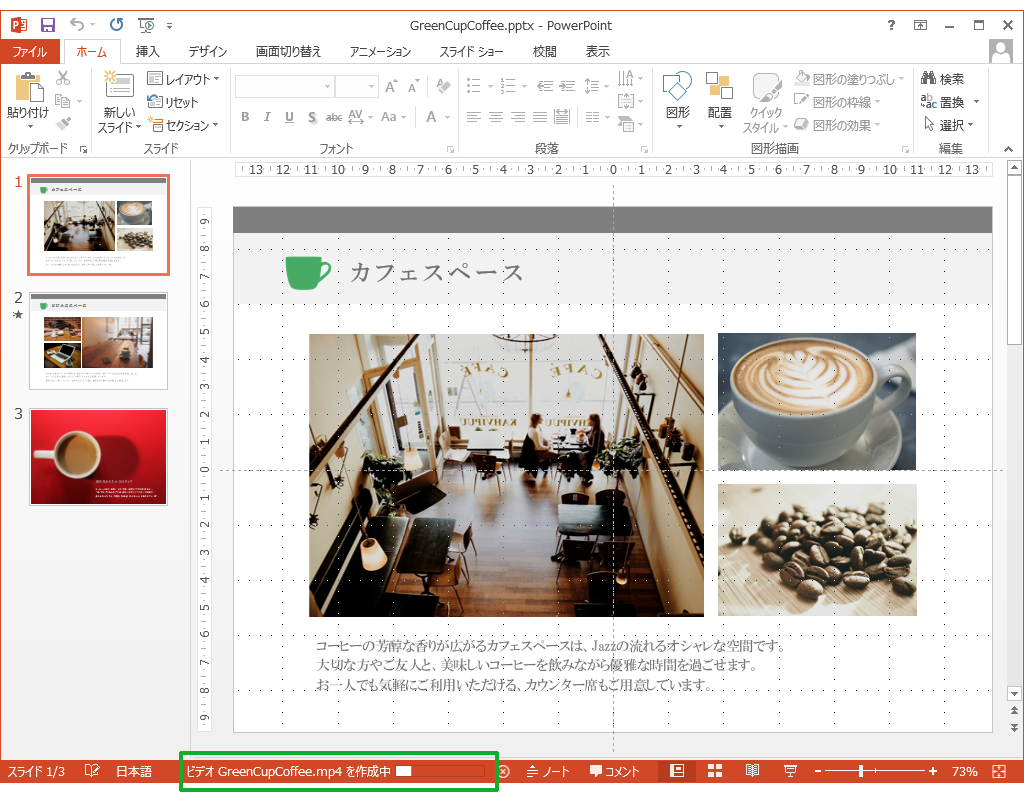
保存されたら動画を再生してみましょう。
スライドの切り替え時間などは、保存時の設定で変更することができますので、納得のいくまで調整することができます。
以下はスライドを2秒で切り替え「ポータブルメディアデバイス」用にエクスポートしたmp4動画を半分のサイズで再生しています。


サブスクリプション版を利用しています。
動画に埋込み作成をしましたが、保存すると全く動画が再生されず即終了となってしまいます。
書き出す際もほんの数十秒しかかかっておらず、動画ではなく単なる画像として書かれているかと思います。
パワーポイント内では動画は再生になっています。